| クイックリンク | |
|
ID Manager |
|
Mail Distributor |
|
Bookshelf Application |
|
C# Tips |
| 連絡先 | |
| メールを送る | |
| このサイトについて | |
|
|
| HOME > オンラインソフト一覧 > ID Manager > ID Manager FAQ |
パスワード管理ツールID ManagerについてのFAQです。
使い方についてのヒントをのせてありますので、参考にしてください。
・一括貼り付けの方法
・一括貼り付けがうまくいかないときは
・一括貼り付けのカスタマイズ
・ログインパスワードを忘れてしまった
・ログインパスワードの長さについて
・データが壊れてしまったら
・ログインできなくなってしまった
・ファイルの保存に失敗しましたのエラーがでる
・暗号化のアルゴリズムは
・タスクトレイの使いかた
・古いバージョンからのデータ移行
・ユーザ名とファイル名について
・バックアップファイルの保存に失敗しましたのエラーがでる
・常駐しないで使いたい
・Xボタンの動作について
・常に手前に表示
・IDMが削除できない場合(アンインストール)
・Google ChromeやOperaブラウザで貼り付けができない
・パスワードが二重に入力されてしまう
・USBメモリーで使用するには
・バックアップの方法
・リカバリの方法
・二台以上のPCでデータを同期する方法
・地球のアイコンでマイコンピューターが開いてしまう
・ゆうちょ銀行のログイン一括貼り付け設定
・IE9で貼り付けがうまくいかない
・IDMのデータを別のPCに移行したい
・Windows 11でIMEをONにするとIDMが落ちる
▼一括貼り付けの方法
1.WEBブラウザの目的のページを開く
WEBブラウザでログインのフォームがあるページを開きます。
たいていログインの入力フォームは、ID、パスワードの順に並んでいます。
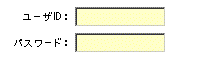
これ以外のならびになっている場合には、専用のパターンを登録する必要があります。詳しくはこの下の項目「一括貼り付けのカスタマイズ」をご覧ください。
2.入力フォームの最初(IDの部分)にカーソルを合わせる
入力したい項目のIDの部分にカーソルを合わせます。
単に入力したい入力フォーム内をクリックするだけでOKです。
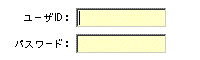
これで、どこを起点に入力するかを認識します。
この操作をやらないとうまく動作しない事がほとんどです。
(一部アプリケーションではこの動作がいらない場合もあります。)
3.ID Managerに戻り一括貼り付けのボタンを押す
ID Manager上で入力したい項目が選択されている事を確認し、
ID Manager上の一括貼り付けボタンを押します。
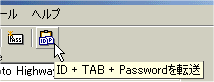
4.入力完了
WEBのほうを再度確認すると、ID Managerの方で登録しているIDとパスワードが自動的に入力されているはずです。
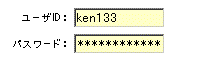
後はブラウザに戻って、ログインボタンを押すだけです。
▼一括貼り付けがうまくいかないとき
貼り付けについてですが、環境によってはうまくいかないこともあるようです。特に速いマシン上で動かしている場合には、ID Managerの設定をいじってみてください。設定−設定の一括貼り付けのDelay Timeということろを500くらいに、それでもだめな場合は、もっと大きな数字にしてみてください。
また、ID Managerの貼り付け中にCtrlなど、キーボードのキーが押されていたり、他のウィンドウをアクティブにしたりするとうまくいかないことがあるようです。(斉藤さん情報ありがとうございました。)
チェックするポイント
・貼り付け前に、ブラウザ上の貼り付ける箇所をきちんとクリックしているか?
きちんとクリックしてください。
(きちんとクリックしないと、アドレスバーに貼り付けられてしまうことが多いです。)
・ブラウザのオートコンプリート機能はOFFになっているか?
OFFにしてください。・ID Managerが貼り付け動作をしているときに、キーやマウスの操作をしていないか?
貼り付け中はこれらの操作をしないでください。・Jwordというソフトがインストールされているとうまく動作しないようです。
Jwordをアンインストールするか、Jwordによるアドレスバーからの検索を有効にするのチェックを外したらうまくいくようです。
(dumboさん、アルファさんありがとうございました。)
・Operaを使用していないか?
Operaでの貼り付け方法は、「Operaブラウザで貼り付けができない」にまとめてあります。
それでもだめなときは
・クリップボード経由で貼り付けオプションを試してみてください。
(メニューから、貼り付け>クリップボード経由ではりつけをチェック)・ID Managerのホットキーを使用して貼り付けてみてください。
・タスクトレイから貼り付けしてみてください。
また、ソフトウェアのバグ、機能のせいだと思われる場合は、お手数ですが、御一報いただければと思います。
可能な限り対処していきたいと思います。
*どうしてもうまくいかないときもあります。
▼一括貼り付けのカスタマイズ
1.貼り付け先の例
デフォルトではID+TAB+PASSWORDをWEBブラウザに送ることでIDとPASSWORDの入力フォームが並んだ一般的なログイン画面にログイン情報を送信することができます。ただ、それ以外の情報が必要なサイトもいくつかあるようで、ID Managerはそういったサイトへのログイン情報の自動貼り付けに対応しています。ここでは例として、以下のようなログインサイトに対しての一括貼り付けのカスタマイズ方法を説明します。
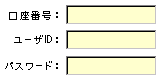
このサイトへのログインには口座番号 + USER ID + PASSWORDの3つの情報が必要です。
2.項目の作成
まず、ID Managerでこのアカウント用の項目を作成します。
ここでは、Account ID にUSER IDを、Passwordの項にPasswordを、その他に口座番号という項目を作成します。
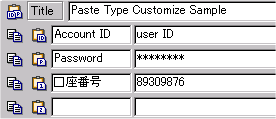
3.設定画面で一括貼り付けの設定を開く
ID Managerの設定画面から一括貼り付けの設定タブを選択します。
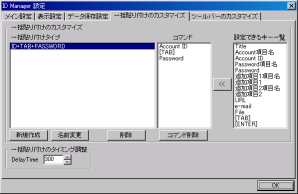
4.一括貼り付けのタイプを新規作成します
新規作成ボタンを押して一括貼り付けのタイプを新規作成します。

名前は適当に付けてください。ここでは「銀行」としています。
5.タイプの中身「コマンド」を設定します
新規作成したタイプをマウスで選択してください。ここで、新規に作成したタイプにはコマンドがまだ何も入っていないことを確認します。
次に、一番右の設定できるキー一覧から口座番号である「追加項目1」、USER IDである「Account ID」、Passwordである「Password」を順に選びます。
各項目の間には[TAB]をいれます。これによって、入力フォーム間の移動をすることが可能になるからです。[TAB]をいれないと、最初の入力フォームにすべての情報が入ってしまうことになります。
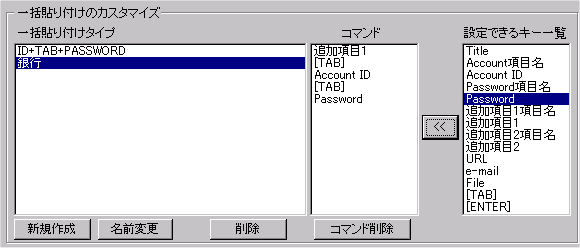
6.Paste Typeの設定
最後に項目に戻り、Paste Typeでいま作成した一括貼り付けタイプを選択します。これで準備完了です。
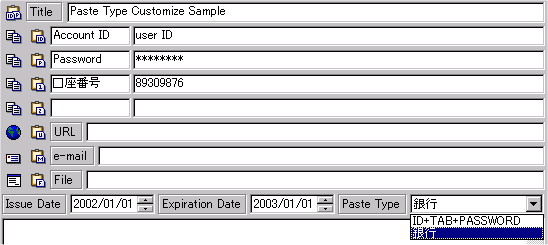
あとは目的のWeb Siteに行き、一括貼り付けを試してみてください。
▼ログインパスワードを忘れてしまった
ログインパスワードを忘れてしまった場合、残念ながらログインする手段はありません。
セキュリティ上、作者であっても、ログインパスワードなしでは内部情報にアクセスできないようになっています。
▼ログインパスワードの長さについて
目安としてはできるだけ8文字以上のパスワードをつけていただくことをお勧めいたします。
また、設定したパスワードは忘れないようにしてください。
パスワードの最大は32文字です。
▼ファイルの保存に失敗しましたのエラーがでる
とくにCD-Rからこれらのファイルを復元した直後に起きることが多いようです。
属性を変えてみてください。
▼暗号化のアルゴリズムは
▼タスクトレイの使い方
1.タスクトレイに常駐させる
設定で、タスクトレイにいれるをチェックします。これで、タスクトレイに常駐するようになります。
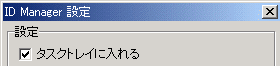
2.タスクトレイからの命令実行
タスクトレイ上のID Managerのアイコン上にカーソルをあわせ、右クリックすると、タスクトレイのメニューがポップアップします。
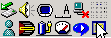
3.個人情報のタスクトレイからの貼り付けの設定
ユーザ情報の画面で、タスクトレイの貼り付け項目をチェックすると、タスクトレイから、個人情報を貼り付けることができるようになります。
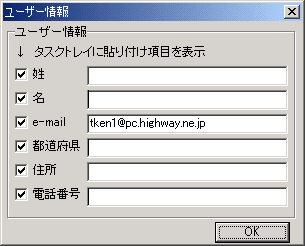
4.タスクトレイから個人情報を貼り付ける
タスクトレイから個人情報のそれぞれの項目を選ぶと貼り付けることができます。
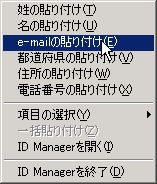
5.一括貼り付けをする項目を選択する
一括貼り付けをタスクトレイから行うには、項目の選択からたどって、一括貼り付けをしたい項目を選択します。
選択と同時に一括貼り付けが行われます。
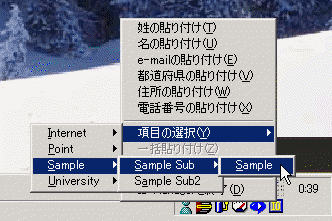
6.現在選択されている項目をタスクトレイから一括貼り付け
現在選択されている項目を貼り付けるには、一括貼り付けの項目を実行します。
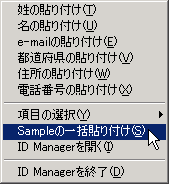
▼古いバージョンからのデータ移行
新しいIDMのすべてのファイルを、古いID Managerのファイルに上書きしてください。その他特別な作業はいりません。上書きの作業は、ID Mangerを終了させた状態で行ってください。
インストーラー付きの場合は、古いバージョンのID Managerと同じフォルダに上書きインストールしてください。
▼ユーザ名とファイル名について
ver.3.1からマルチユーザ対応となりましたが、ユーザ名について多少ややこしい仕様になってしまったので、説明します。
ユーザ名と保存されるデータファイルは1対1の関係になっています。たとえばユーザ名がmoriだったとすると、データファイルはmori.datとなります。データファイルはすべてidm.exeと同じフォルダにある必要があります。このフォルダ内のすべての.datファイルを検索して、認識するような仕組みになっています。
ユーザを削除したいときは、削除したいユーザ名のついたファイルを削除してください。
また、一度使用したユーザ名はユーザ名を変更したあとも残るようになっているので、再び元のユーザ名を使用したいときには、その古いユーザ名のついたデータファイルを削除する必要があります。
▼バックアップファイルの保存に失敗しましたのエラーがでる
バックアップファイルの保存に失敗しましたのエラーメッセージが出る場合は、設定の別の場所に保存するで指定したパスにファイルが保存できないことを示しています。このパスが正しいものかどうか、チェックしてください。
参照ボタンを使用すると正しいパスになります。また、このフォルダをUSBメモリなどに指定していると、USBメモリーがない場合にはエラーになります。
▼常駐しないで使いたい
▼Xボタンの動作について
▼常に手前に表示
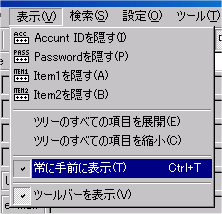
▼データが壊れてしまったら
データが壊れてしまったと思われる場合は、次の手順でバックアップから復元してください。
ここでは壊れてしまったファイルのユーザ名をuserとします。
ver.5.9より前のバージョン
1.通常のデータの保存先(通常はIDM.exeと同じディレクトリ)のなかで、_oldという4文字を含むファイルを探します。これがバックアップファイルです。
(例:user_old.dat)
2.ユーザ名+.datというファイルの名前を変更します。たとえば、user.datをuser2.datなどに変更します。
3._oldの4文字がついているファイルの_oldという4文字を取り除くように名前変更します。
user_old.datであれば、user.datに変更します。
4.ID Managerを立ち上げて、通常通りログインします。
ログインできない場合、最近、ログインパスワードを変えた場合は、以前のパスワードも試して見ます。
5.ここで、うまくいかない場合、最悪の場合はバックアップファイルも壊れてしまっている可能性があります。
ver.6.0以降
ver.6.0以降ではバックアップの機能も強化されています。
1.通常のデータの保存先(通常はdataというディレクトリ)のなかで、ユーザ名.idm.bakというファイルを探します。
2.ユーザ名+.idmというファイルの名前を変更します。たとえば、user.idmをuser2.idmなどに変更します。
3..bakがついているファイルの.bakとを取り除くように名前変更します。
user.idm.bakであれば、user.idmに変更します。
4.ID Managerを立ち上げて、通常通りログインします。
▼ログインができなくなってしまった
ログインが出来なくなってしまったときは、データが壊れてしまった可能性が高いです。データが壊れてしまったらを参考にしてみてください。
単純にパスワードを忘れてしまった場合は二度とログインできません。
▼IDMが削除できない場合(アンインストール)
タスクトレイにIDMが常駐していないか確かめてください。
常駐している場合は、タスクトレイのメニューもしくはIDMのメニューから”IDMを終了する”を選択してIDMを完全に終了させてから、IDMを削除するようにしてください。 それでもうまくいかない場合は、Windowsを再起動した後、削除してみてください。
▼Google ChromeやOperaブラウザで貼り付けができない
▼パスワードが二重に入力されてしまう
ID Managerを使用して、IDやパスワードが二重に入力されてしまう現象は、オートコンプリート機能が原因です。
Internet Explorerのオートコンプリート機能をオフにしてみてください。
▼USBメモリーで使用するには
ID ManagerをUSBメモリで持ち歩くためには、ID ManagerのインストールをUSBメモリ上に行います。
1. ID Managerのインストール先をUSBメモリーに指定する。
2. ID Managerの設定で、データの保存場所が”デフォルト(相対パス)”になっていることを確認する。
3. USBメモリ上のIDM.exeを起動する。
これでID ManagerをUSBメモリに入れて持ち歩くことができます。データファイルは暗号化されていますので、パスワードをきちんと設定していれば安全です。
▼バックアップの方法
ID Managerにはいろいろなバックアップの機能が備わっていますが、もっとも基本的なバックアップの方法を解説します。
1. ID Managerを終了させてください。
2. USBメモリなどバックアップ先の場所を用意します。
3. IDMをインストールしたフォルダをそのままバックアップ先へコピーしてください。
通常はC:\Program Files\IDM
にインストールされていると思いますので、フォルダごと、USBメモリにコピーしてください。
*ID Managerのデフォルトのデータ保存先がIDMフォルダのなかのdataというフォルダになっています。
もし、データの保存先をカスタマイズしている場合は、このバックアップ方法は使用できません。
データの保存してあるフォルダをバックアップしてください。
Windows VistaもしくははWindows 7をお使いの場合は、WindowsにUACという機能があるので、データファイルの実体はIDMフォルダの中には無い場合があります。
Windows VistaもしくははWindows 7をお使いの方は、ID Managerのエクスポートの機能をつかってください。
・ファイル>データのエクスポート>IDM形式のデータのエクスポート
リカバリは、新しくユーザーを作成して(前のユーザーと同じ名前、パスワードでかまいません)
・ファイル>データのインポート>IDM形式のデータのインポート
▼リカバリの方法
バックアップしたファイルを元にもどすには、以下の手順で行います。
1.ID Managerを終了させてください。
2.バックアップしたファイルを普段使用しているデータの保存場所にコピーします。
(再インストールなどしたときには、IDMのフォルダの中のdataフォルダのなかにデータファイルをコピーします。)
3.ID Managerを起動して、ログイン画面からリストアしたユーザー名を選び、バックアップしたときのパスワードを入力します。
以上でバックアップのデータを使用してログインすることができると思います。
▼二台以上のPCでデータを同期する方法
同期を行うためには、主に2つの方法があります。
1. USBメモリにID Managerのすべてのファイルを入れる。
データ保存先が相対パス(デフォルト)であることを確認してください。
ID Managerを起動するときは、USBメモリ内のIDM.exeを起動します。
注意点としては、ID Manager使用中にUSBメモリを抜かないでください。
2. FTP機能を使用して同期する。
FTPサーバーが必要です。
まず、ログイン画面の設定もしくはID Managerのメニューの設定から、FTPサーバーの設定を行います。
普段は、データ更新したらアップロードし、ログイン前にはデータをダウンロードするようにして運用します。
▼地球のアイコンでマイコンピューターが開いてしまう
標準のブラウザが設定されてないためだと思います。
メニューの設定から、
設定>ブラウザ
を開き、指定したパスを使用するにチェックし、IEのパスを入れてみてください。
例: C:\Program Files\Internet Explorer\iexplore.exe
▼ゆうちょ銀行のログイン一括貼り付け設定
[ID(1枠目・4ケタ)]
[END]
[ID(2枠目・4ケタ)]
[END]
[ID(3枠目・5ケタ)]
[TAB]
[ENTER]
Delay Time →これがないと、ページが切り替わるのを待たずにパスワードを入力するようで、うまくいきません。設定値は400から800。
Password
[TAB]
[ENTER]
▼IE9で貼り付けがうまくいかない
IE9は仕様が変わってしまったらしく、動作しなくなってしまいました。
現在、対応策はない状況です。
貼り付けボタンを押してから、貼り付け先をクリックするようにしていただくか、
FireFoxなどに乗り換えていただくことを検討してみてください。
▼IDMのデータを別のPCに移行したい
このFAQにある、データのバックアップとリストアの方法を参考にしてみてください。
▼Windows 11でIMEをONにするとIDMが落ちる
Windows 11の最新アップデートのIMEが悪さをしているようです。
いまのところの対処方法ですが、以下を試してみていただけないでしょうか?
Windows 11 で新しい IME を使用すると、Excel が停止または終了する場合がある
Copyright(c) 2012 WoodenSoldier Software |