| クイックリンク | |
|
ID Manager |
|
Mail Distributor |
|
Bookshelf Application |
|
C# Tips |
| 連絡先 | |
| メールを送る | |
| このサイトについて | |
|
|
| HOME > オンラインソフト一覧 > Mail Distributor 使い方マニュアル |
第1章 基本的な使い方
1.メール環境設定
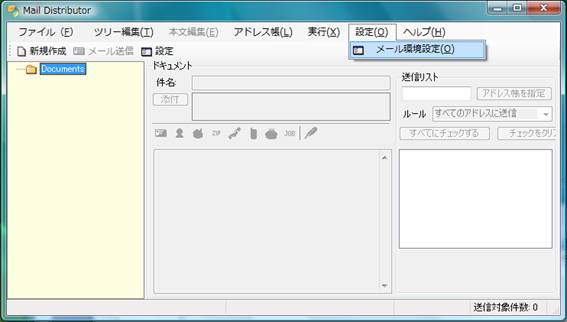
「設定(O)」メニューから「メール環境設定(O)」を選んでください。
設定画面が表示されたら、メールの送信に使うアカウントの設定をします。

SMTPの認証の仕方(「POP before SMTPを使用する」、「SMTP AUTH認証を使用する」)については、お使いのメールサーバー環境にあわせ、とくに注意して設定してください。
スポンサードリンク
2.アドレス帳の編集
メール環境がととのったら、アドレス帳の編集をしましょう。
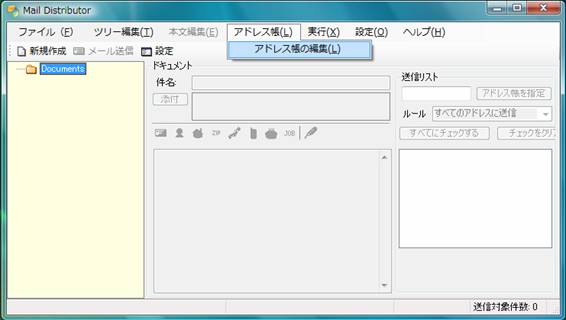
「アドレス帳(L)」メニューから「アドレス帳の編集(L)」を選びます。

アドレス帳が表示されたら、早速アドレスを登録してみましょう。

「ファイル(F)」メニューから「新規アドレス帳の作成(N)」を選びます。

上のようなウィンドウが表示されますので、アドレス帳に名前をつけて「OK」ボタンを押します。

送信先のアドレスを登録していきましょう。
登録できる内容は、
- e-mail:Eメールアドレス
- Name:名前
- ZipCode:郵便番号
- Prefecture:都道府県
- Address:住所
- Tel:電話番号
- Birthday:誕生日
- Occupation:職業
の8項目で、これらは後々メールの本文に差し込んだり(第2章「メールのパーソナライズ機能」参照)、送信ルール(第3章「送信ルールで送信先を絞り込む」参照)に使用することができますので、登録しておくと便利でしょう。
アドレス帳の編集が終わったら、「OK」ボタンを押してウィンドウを閉じます。
3.メールの編集
メール環境の設定、アドレス帳の編集ができたら、メール本文の編集です。
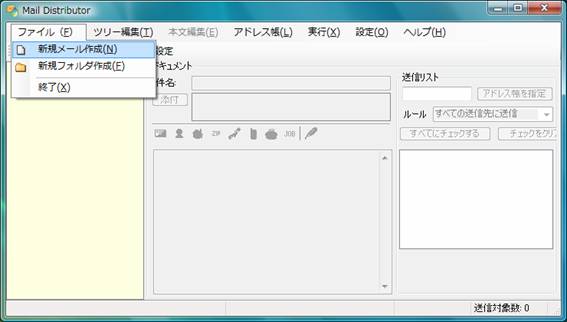
「ファイル(F)」メニューから「新規メール作成(N)」を選んでください。

メール本文のドキュメントに名前をつけ、「OK」ボタンを押します。
早速メールを書いてみましょう。

メール本文の編集が終わったら、いよいよメールの送信です。
4.メールの送信
送信リストの欄で、「アドレス帳を指定」ボタンを押します。

アドレス帳が表示されますので、さきほど登録した「NewAddresses1」を選択して「OK」ボタンを押します。

送信リストにアドレス帳に登録された送信先が表示されましたか?
それでは、「メール送信」ボタンを押して、メールを送ってみましょう。

送信が完了したら、上のようなメッセージが表示されます。
うまく送信されましたか?
以上がMail Distributorの基本的な使い方です。
第2章 メールのパーソナライズ機能
アドレス帳に登録した内容をもとに、メールの相手先ごとの情報を件名やメール本文に差し込むことができます。これを「パーソナライズ」といいます。
ここでは、さきほど作成したメールの本文に送信先の相手の名前を差し込んでみましょう。
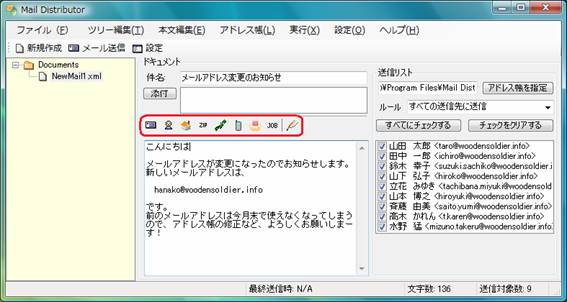
メール本文の記述欄の上にあるボタンを押して、差し込みをおこなうことができます。
相手先の名前は、左から2番目の「人」のボタンです。
差し込みたい場所にカーソルを置いて、ボタンを押してみましょう。
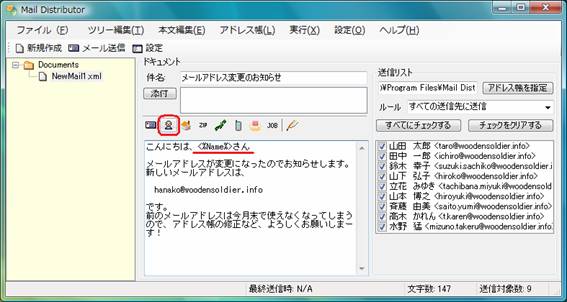
名前のうしろに敬称(「さん」)をつけて、完成です。
届いたメールには、以下のように送信相手の名前が入っています。
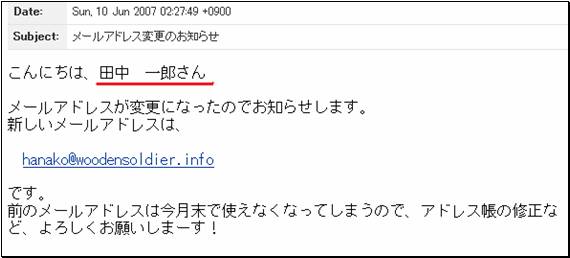
差し込みはうまくいきましたか?
メール本文に差し込める情報は、ボタン左から
 :Eメールアドレス
:Eメールアドレス :名前
:名前 :住所
:住所 :郵便番号
:郵便番号 :都道府県
:都道府県 :電話番号
:電話番号 :誕生日
:誕生日 :職業
:職業
の8種類です。![]() は署名の挿入です。
は署名の挿入です。
差し込みは「本文編集(E)」メニューの「パーソナライズド文字列の挿入(P)」からもおこなえます。

また、件名にパーソナライズド文字列を挿入したい場合は、メール本文欄に挿入した文字列をCopy&Pasteしてください。
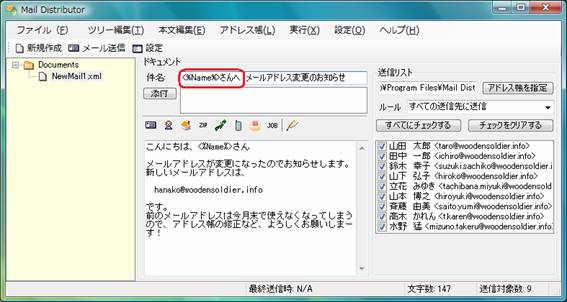
第3章 送信ルールで送信先を絞り込む
送信ルールを作成すると、アドレス帳の中から送信先を条件で絞り込むことができます。
まずはルールを作成してみましょう。
1.基本編
アドレス帳を開き、「ルールの編集(R)」メニューから「ルールの編集(R)」を選びます。

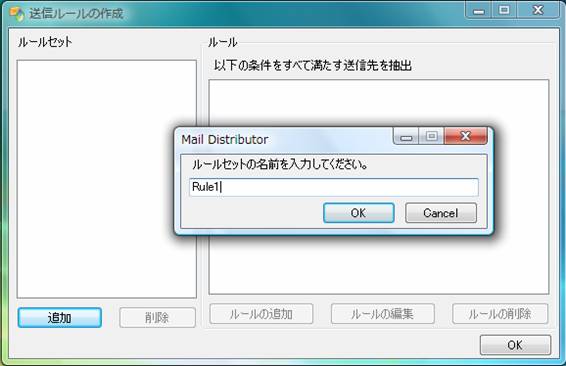
送信ルールの作成ウィンドウが出てきますので、「追加」ボタンを押してルールセットの名前をつけてください。

「ルールの追加」ボタンを押してルールを作成します。
ここでは、「職業が会社員の人」という条件を追加してみましょう。

「OK」ボタンでウィンドウを閉じます。

ルールの作成ができました。
「送信ルールの作成」、「アドレス帳」を閉じて、メールの編集にもどりましょう。
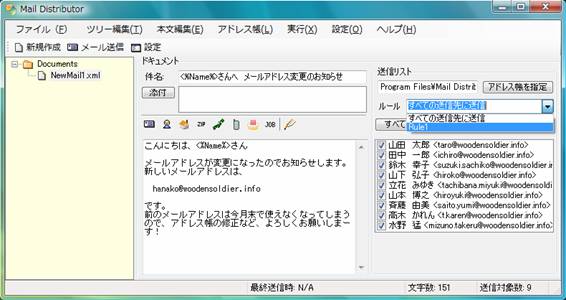
さきほど編集したアドレス帳を指定して、ルールを選択します。
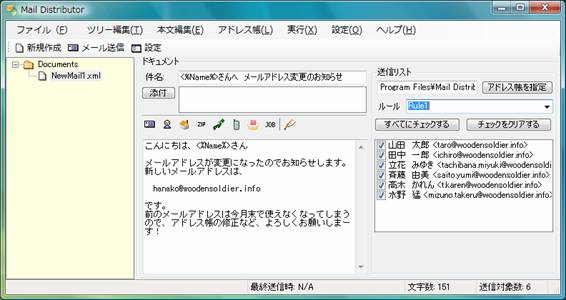
職業が会社員の送信先だけが一覧に表示されていますね。
2.応用編
応用編では、ルールに使用する項目を自由に追加してみます。
さきほどのルールを、「会社員の女性」という条件にしてみましょう。

アドレス帳を開き、「データ編集(E)」メニューから「新規項目の追加(C)」を選びます。
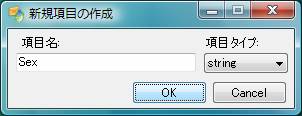
新規項目に名前をつけ、項目タイプを選択します。ここでは、「Sex(性別)」という項目を「string(文字列)」で定義します。
項目タイプは、「string(文字列)」または「bool(論理型)」のいずれかが選べます。「bool」の場合、候補値は「True」または「False」になります。

アドレス帳に戻ると、いま定義した新しい項目「Sex」が追加されています。

性別を入力しました。この項目を使って、ルールを作成してみましょう。先ほど作成したルールセット「Rule1」に「ルールの追加」をおこないます。

追加した項目「Sex」が選べますので、「女性」という条件を入力します。

ルールの追加ができました。条件をすべて満たす送信先が選ばれますので、「職業が会社員で、かつ、性別が女性」という条件になります。
それでは、このルールを使ってメールの送信をしてみましょう。

編集したアドレス帳を指定して、ルール「Rule1」を選択すると、アドレス帳の中から「会社員で女性」の3人が選ばれました。
いかがでしょう?ルールは自由に設定することができます。どんどん活用してみてください。
Copyright(c) 2012 WoodenSoldier Software |