| クイックリンク | |
|
ID Manager |
|
Mail Distributor |
|
Bookshelf Application |
|
C# Tips |
| 連絡先 | |
| メールを送る | |
| このサイトについて | |
|
|
| HOME > オンラインソフト一覧 > ID Manager > ID Manager 使い方マニュアル |
第1章 はじめに
社会へのコンピュータ普及速度はまったく衰えません。むしろ日を追うごとにいろいろなサービスがコンピュータ化していきます。
パソコンの上でなにかをする時間が長くなるのが普通で、短くなった人などほとんどいないのではないでしょうか。
いろいろなことをパソコン上でするにつれて、問題となってくることがあります。
インターネット上のサービスをどんどん利用するにつれて、ログイン名とパスワードはたまっていくのです。
一人で100種類ものログイン名とパスワードを持つことも珍しくありません。
しかしログイン名とパスワードを紙などに書いて管理するのは大変危険です。
なぜなら紙に書いたものは、誰でもすぐに見ることができるからです。
ID Managerは、IDやパスワードなどの情報を効率よく管理するために開発されたツールです。
情報は暗号化して保存されますので安全に管理することができます。
覚える必要があるパスワードは、ID Managerにログインするパスワード1つのみになります。
ID Managerはそのほかにもいろいろな便利な機能を持っています。
ぜひ、ID Managerを使いこなして快適なインターネットライフをお楽しみください。
スポンサードリンク
第2章 ID Managerのセットアップ
ID Managerを入手することから始めて、セットアップを行い、実際に使えるようにする手順を説明します。
1. ダウンロード
まずは、ID Managerをインターネットからダウンロードしてみましょう。 Internet Explorerから以下のURLにアクセスします。
http://www.woodensoldier.info/
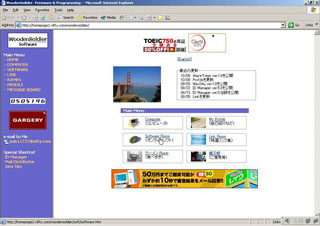
左のメニューからソフトウェアもしくは真ん中のメニューからSOFTWAREをクリックしてソフトウェアの一覧のページに移動します。
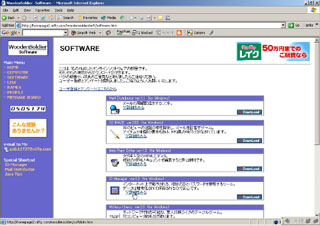
ソフトウェアの一覧のページです。このなかからID Managerを探して、詳細をみるをクリックし、ID Managerのページへ移動します。
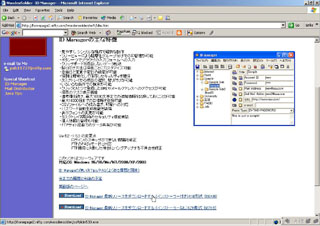
これがID Managerのページです。説明を読みながら下のほうに移動していきます。
ダウンロードという項目が見つかったら、ID Manager最新リリースをダウンロードする(インストーラー付き)EXE形式という項目をクリックします。
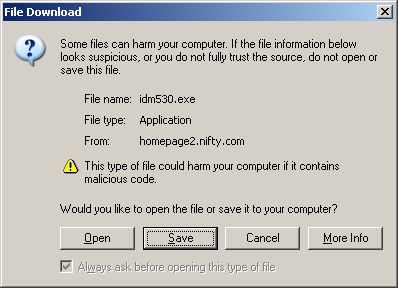
ダウンロードのメッセージがでてきますので、(上記メッセージは英語ですが、日本語のWindowsを使っている場合には日本語になります。)Save(保存)をクリックします。
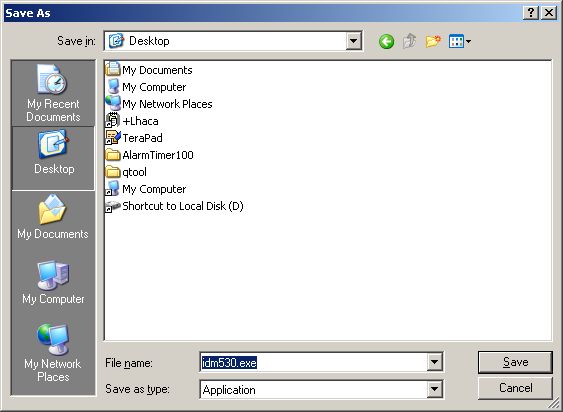
保存を選択すると、保存先をしていするウィンドウが現れます。
ここで保存先にデスクトップを選択します。左の項目からデスクトップを選択します。
下のほうにあるファイル名の項目はそのままにしておきます。そして、保存をクリックします。
これでダウンロードは完了しました。デスクトップ上に新しいアイコンが作成されているとおもいます。それがID Managerのファイルです。
次のステップとして、インストールを行います。
2. インストール

ダウンロードが完了すると、デスクトップ上に次のようなファイルができます。(ファイル名はidm690.exeだったり、番号の部分は違うことがあります。)このファイルをダブルクリックして起動します。
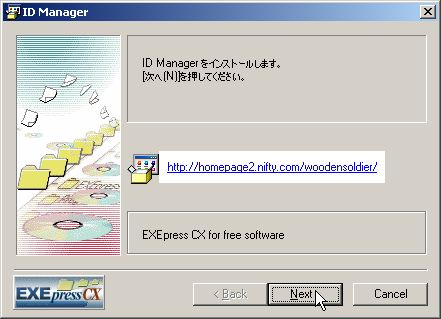
インストーラーが立ち上がります。ここでは次へを押します。
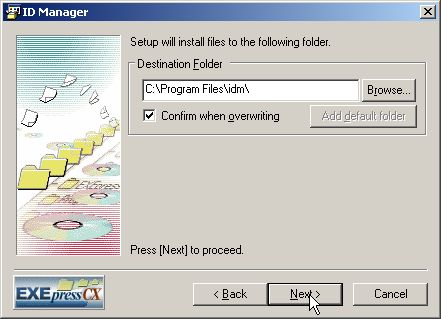
インストール先を指定します。ここでは、デフォルトの設定を使用します。なにも変更せずに、次へを押します。
フォルダの作成を確認する新たなウィンドウが出てきたらOKをクリックします。
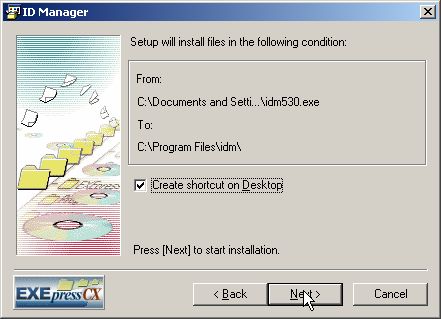
この画面でも次へをクリックします。
最後の画面では終了をクリックします。これでインストールは終了です。さあ、早速使ってみましょう。
スポンサードリンク
第3章 ID Managerの基本的な使用法
1. ID Managerの起動とユーザの作成

デスクトップ上のID Managerのアイコンをダブルクリックします。

ID Managerへのログオン画面が表示されます。新しく自分の名前をつけたユーザを作成しましょう。
新規ユーザ作成をクリックします。

この画面になりましたら、好きなユーザ名とパスワードを入力します。
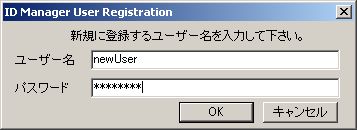
この例では新しいユーザ名をnewUserとして、好きなパスワードを入力しました。
このときのパスワードは絶対に忘れないようにしてください。パスワードを忘れるとこのユーザでは二度とログインできなくなってしまいます。
OKを押すと新しく作成したユーザで自動的にID Managerにログインします。
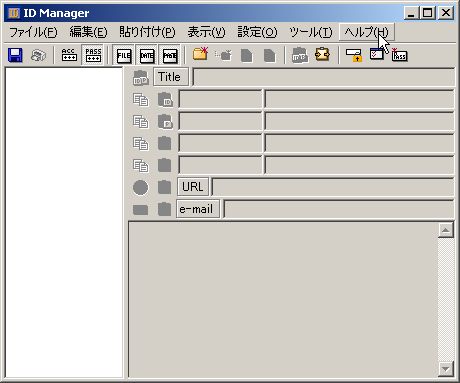
ID Managerにログインしました。これがID Managerのメイン画面です。
2. 項目の作成
ここでは、ID Managerに自分のデータを登録する方法を説明します。
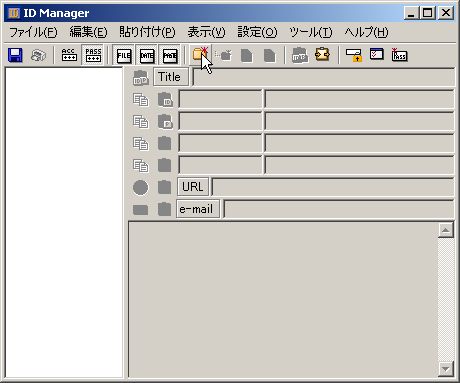
新規フォルダ作成アイコンをクリックします。
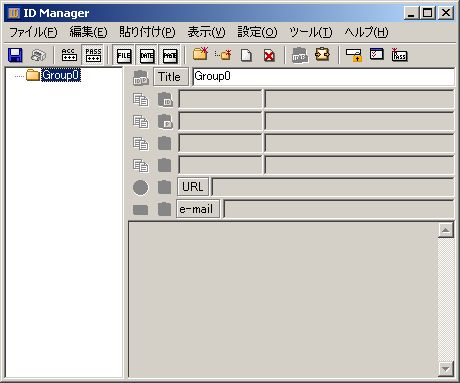
これで、あたらしいグループが作成されました。Group0という名前になっているので、この名前を変更してみます。
Group0と表示されている部分をインターネットに変更してみてください。
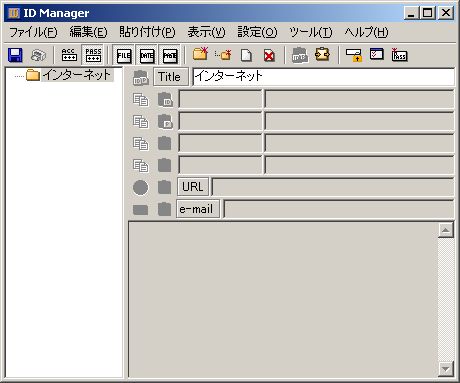
インターネットに変更が完了しました。さて次はパスワードを登録します。
インターネットのフォルダが左のツリーで選択されていることを確認します。
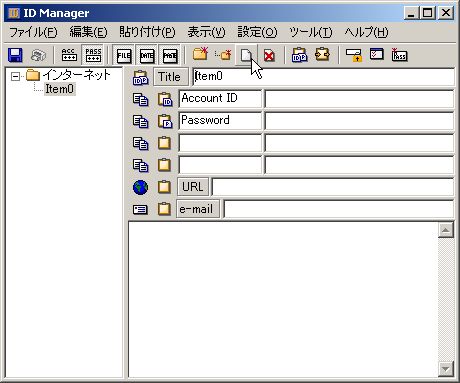
ツールボタンから、項目の新規作成を選択します。これで、新しい項目が作成されます。
新しい項目はItem0という名前になっています。
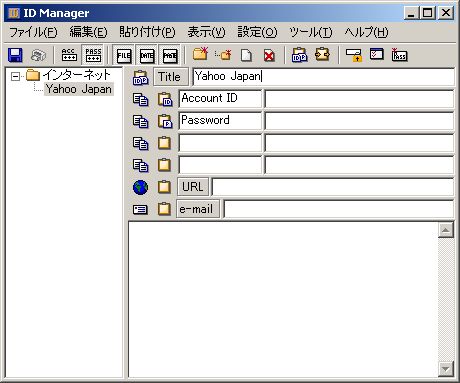
Item0をYahoo Japanという名前に変えてみます。
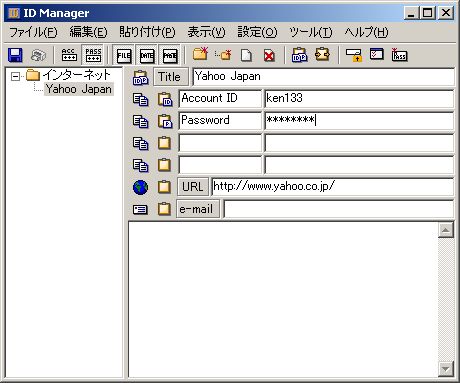
その他の項目を入力していきます。この例では、Account IDのところにYahoo Japanのユーザ名、パスワードにそのパスワードを入力しています。
URLのところには、Yahoo JapanのURLである、http://www.yahoo.co.jp/を入力しておきます。
3. 貼り付け
作成したアイテムを使用してみましょう。
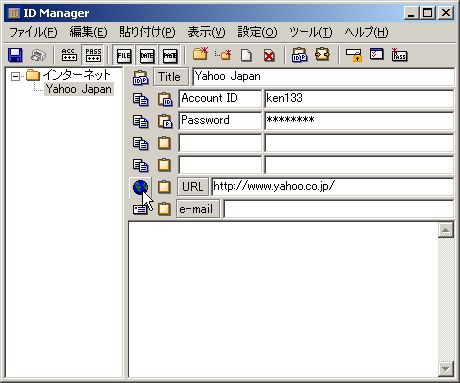
ID ManagerのURLアイコン(地球の形をしたアイコン)をクリックします。
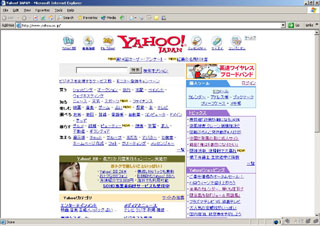
これで、Internet Explorerが起動し、自動的にYahoo Japanのサイトに移動したと思います。この画面上で右のほうにある、ログインを押して、ログイン画面に移動します。
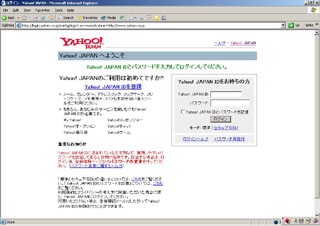
このような画面になっていると思います。
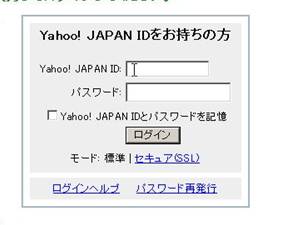
Yahoo! JAPAN IDのボックスのところにカーソルをあわせ、クリックします。
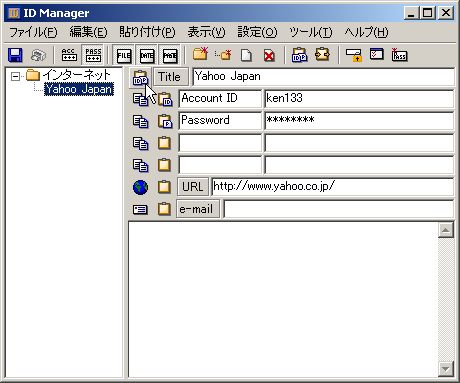
ID Managerの画面にもどり、一括貼り付けボタンをクリックします。一括貼り付けボタンはTitleという文字のちょうど横にあります。
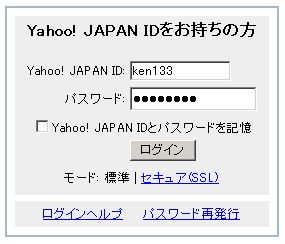
これで、自動的にYahoo Japanのログイン情報が入力されました。
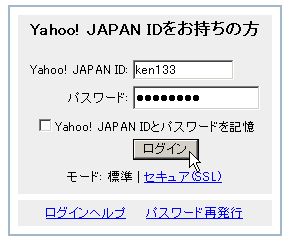
ログインボタンを押します。

無事ログインできました。以上が基本的なID Managerの使い方です。
*ID Managerは使い終わったら必ず終了させてください。
やりかたは、メニューからファイル > ID Managerを終了する
Copyright(c) 2012 WoodenSoldier Software |